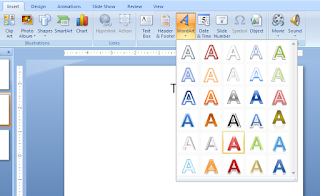Hay Bloggers, hari ini admin akan sedikit memberikan informasi tentang Visual Basic merupakan salah satu software yang sudah tidak asing lagi di duni IT. Visual Basic adalah sebuah software yang digunakan oleh develepor (pengembangan) aplikasi di dunia. Dibawah merupakan tampilan dari Visual Basic 6.0.
Tampilan pertama jika anda membuka Visual Basic 6.0 adalah sebagai berikut.
Tampilan di atas adalah dengan pilihan Standard EXE. Didalam tampilan utama tersebut akan terdapat Komponen-komponen yang dibutuhkan jika anda akan membuat sebuah Program dengan Visual Basic 6.0
Dan beberapa Komponen pada Visual Basic 6.0 diatas adalah :Menu Bar
- Menu Bar, seperti yang biasa kita lihat dalam Microsoft Office. Di dalamnya terdapat menu File, Edit, View, Project, Format dan sejenisnya. Atau bisa disebut juga Menu dasar untuk Edit, View, Project, Debug, dan lainnya.
- Tool Bar, Fasilitas ini dapat mempercepat pengaksesan perintah-perintah yang ada dalam pemrograman. Secara default, toolbar jenis Standard yang akan ditampilkan saat Anda memulai Visual Basic. Untuk menampilkannya, dengan memilih menu View Toolbars - kemudian beri tanda centang pada pilihan Standard.
- Form, sering disebut dengan GUI (Graphical User Interface), adalah sebuah objek yang digunakan untuk menempatkan objek-objek dari ToolBox atau Sebuah window yang berisi tombol-tombol kontrol yang akan Anda gunakan untuk mendesain atau membangun sebuah form atau report. Selain tombol kontrol Standard, Anda juga dapat menambahkan sendiri tombol kontrol yang lain.
- ToolBox, adalah window yang berisi objek-objek untuk ditempatkan dalam form. Contohnya objek Label, TextBox, ListBox, ComboBox, Frame, dan sejenisnya
- Project Window, adalah sebuah window yang menampung project dan Form. Di dalamnya juga terdapat ikon View Code (untuk menampilkan area text editor) dan ikon View Object (untuk menampilkan GUI). Dengan menggunakan project window ini kita juga dapat menambah form, menghapus, mengganti nama form, memilih startup project dan lain-lain. atau Window ini menampilkan daftar form, modul, serta objek lain yang ada dalam project yang aktif. Sebuah project merupakan sekumpulan file yang Anda gunakan untuk membangun sebuah aplikasi.
- Properti window, adalah sebuah window yang digunakan untuk memodifikasi objek berupa mengubah Caption, memberi nama objek, mengubah warna, ukuran, model dan sejenisnya. atau Window ini digunakan untuk mengatur properti sebuah objek atau kontrol yang Anda pilih. Sebuah properti merupakan karekteristik objek, seperti size, caption, atau color. Untuk menampilkannya, dengan memilih menu View Properties Window.
- Window Form Layout, dapat anda gunakan untuk mengontrol posisi form pada aplikasi anda menggunakan sistem grafik dalam sebuah
- Layar. Dengan fasilitas ini, Anda dapat melihat dan mengetahui posisi form yang baru Anda desain.
- Untuk menampilkannya, dengan memilih menu View- Form Layout Window.
- Form Designer, sebuah window yang dapat anda gunakan untuk mengatur tampilan aplikasi yang anda susun, atau dengan kata lain, sebagai tempat untuk mendesain sebuah form. Dalam form ini, Anda dapat menambahkan kontrol, grafik, dan gambar ke dalam form pada posisi yang anda inginkan.
Baik pada kesempatan ini juga admin akan menampilakan contoh kita membuat kalkulator dengan program Visual Basic 6.0. Langkahnya sebagai berikut.
- Buka Aplikasi VB Anda.
- Dan buat lah Form seperti gambar berikut.
3. Setelah itu kalian dapat menggunakan Koding untuk pemrograman dibawah ini. koding dapat dilakukan dengan mengklik dua kali pada form yang dibuat.
Private Sub Command8_Click()
MsgBox "1. Isi Angka 1 lalu tekan [ENTER]" & vbNewLine & "2. Isi Angka 2 lalu tekan [ENTER]" & vbNewLine & "3. Lalu Pilih Kalkulasi yang diinginkan", vbInformation, "Petunjuk"
End Sub
Private Sub Form_Load()
Text3.Enabled = False
End Sub
Private Sub Command1_Click()
'Ini untuk coding tambah
If Text1 = "" Or Text2 = "" Then
MsgBox "Data Belum Lengkap"
Text1.SetFocus
Else
Text3 = Val(Text1) + Val(Text2)
End If
End Sub
Private Sub Command2_Click()
If Text1 = "" Or Text2 = "" Then
MsgBox "Data Belum Lengkap"
Text1.SetFocus
Else
Text3 = Text1 - Text2
End If
End Sub
Private Sub Command3_Click()
If Text1 = "" Or Text2 = "" Then
MsgBox "Data Belum Lengkap"
Text1.SetFocus
Else
Text3 = Text1 / Text2
End If
End Sub
Private Sub Command4_Click()
If Text1 = "" Or Text2 = "" Then
MsgBox "Data Belum Lengkap"
Text1.SetFocus
Else
Text3 = Text1 * Text2
End If
End Sub
Private Sub Command5_Click()
If Text1 = "" Or Text2 = "" Then
MsgBox "Data Belum Lengkap"
Text1.SetFocus
Else
Text3 = Val(Text1) ^ Val(Text2)
End If
End Sub
Private Sub Command6_Click()
End
End Sub
Private Sub Command7_Click()
KosongkanText
Text1.SetFocus
End Sub
Private Sub Text1_KeyPress(Keyascii As Integer)
If Keyascii = 13 Then Text2.SetFocus
If Not (Keyascii >= Asc("0") And Keyascii <= Asc("9") Or Keyascii = vbKeyBack Or Keyascii = vbKeyReturn) Then Keyascii = 0
End Sub
Private Sub Text2_KeyPress(Keyascii As Integer)
If Keyascii = 13 Then Command1.SetFocus
If Not (Keyascii >= Asc("0") And Keyascii <= Asc("9") Or Keyascii = vbKeyBack Or Keyascii = vbKeyReturn) Then Keyascii = 0
End Sub
Private Sub KosongkanText()
Text1 = ""
Text2 = ""
Text3 = ""
End Sub
4. Tutup koding . kemudian mulai mencoba unutk menjalankannnya.
Sekian dan terima kasih semoga pembelajaran saya dapat bermanfaat bagi kita semua. Semoga Bermanfaat.